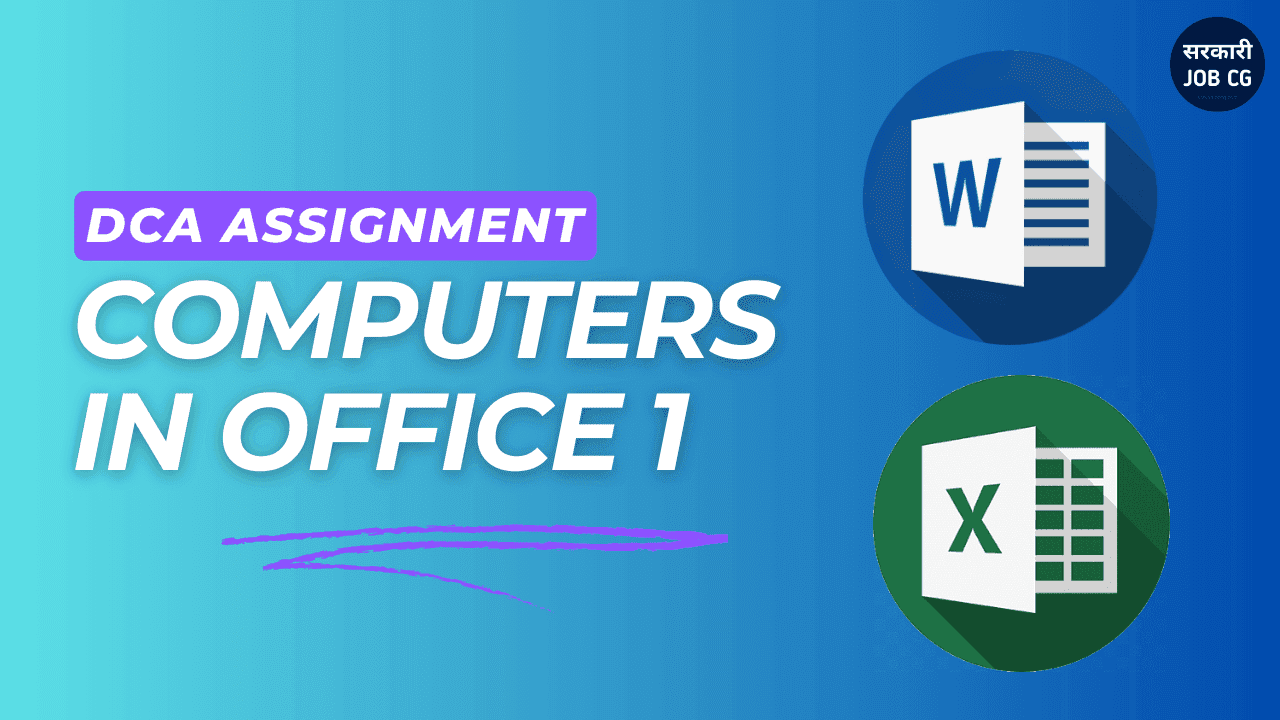DCA Assignment Computers in Office 1 Answer in Hindi
DCA Assignment Computers in Office 1
Table of Contents
1. MS Office क्या है? इसके Components लिखिए
MS Office (Microsoft Office) एक सॉफ्टवेयर सूट है, जो विभिन्न प्रकार के ऑफिस और प्रोडक्टिविटी एप्लिकेशन प्रदान करता है। इसे माइक्रोसॉफ्ट द्वारा विकसित किया गया है और इसका उपयोग मुख्य रूप से डॉक्यूमेंटेशन, डाटा मैनेजमेंट, प्रेजेंटेशन, ईमेल और डाटाबेस मैनेजमेंट के लिए किया जाता है।
MS Office के मुख्य Components (प्रमुख एप्लिकेशन) निम्नलिखित हैं:
1. Microsoft Word
- काम: वर्ड प्रोसेसिंग के लिए उपयोग किया जाता है।
- उपयोग: टेक्स्ट डॉक्यूमेंट बनाना, संपादन करना, और फॉर्मेटिंग करना।
- उदाहरण: रिपोर्ट, लेटर, बायोडाटा आदि।
2. Microsoft Excel
- काम: स्प्रेडशीट प्रबंधन के लिए।
- उपयोग: डाटा एनालिसिस, फॉर्मूला और फ़ंक्शन का उपयोग कर कैलकुलेशन, चार्ट्स और ग्राफ़ बनाना।
- उदाहरण: फाइनेंस रिपोर्ट, बजट ट्रैकिंग, ग्राफ़िकल डाटा एनालिसिस।
3. Microsoft PowerPoint
- काम: प्रेजेंटेशन बनाने के लिए।
- उपयोग: स्लाइड्स के रूप में प्रेजेंटेशन बनाना, ग्राफिक्स, एनिमेशन और मल्टीमीडिया का उपयोग करना।
- उदाहरण: बिजनेस मीटिंग प्रेजेंटेशन, शैक्षिक प्रेजेंटेशन।
4. Microsoft Outlook
- काम: ईमेल और कैलेंडर मैनेजमेंट।
- उपयोग: ईमेल भेजना और प्राप्त करना, कैलेंडर शेड्यूल करना, कॉन्टैक्ट मैनेजमेंट और टास्क ट्रैकिंग।
- उदाहरण: ऑफिस ईमेल्स, मीटिंग शेड्यूलिंग।
5. Microsoft Access
- काम: डाटाबेस मैनेजमेंट सिस्टम।
- उपयोग: डेटा स्टोर करना, मैनेज करना और क्वेरी बनाना, रिपोर्ट जनरेट करना।
- उदाहरण: छोटे और मध्यम स्तर के बिजनेस डाटाबेस मैनेजमेंट।
6. Microsoft Publisher
- काम: डेस्कटॉप पब्लिशिंग टूल।
- उपयोग: पोस्टर, ब्रोशर, फ्लायर्स और न्यूजलेटर जैसे प्रोफेशनल डिज़ाइन बनाना।
- उदाहरण: मार्केटिंग मटेरियल्स, बैनर्स।
7. Microsoft OneNote
- काम: नोट्स लेने और उन्हें व्यवस्थित करने के लिए।
- उपयोग: डिजिटल नोट्स बनाना, ऑर्गनाइज़ करना, मल्टीमीडिया के साथ नोट्स को इंटीग्रेट करना।
- उदाहरण: शैक्षिक नोट्स, प्रोजेक्ट रिसर्च नोट्स।
8. Microsoft OneDrive
- काम: क्लाउड स्टोरेज।
- उपयोग: फाइल्स को ऑनलाइन स्टोर करना, शेयर करना, और कहीं से भी एक्सेस करना।
- उदाहरण: डॉक्यूमेंट्स का बैकअप, फाइल शेयरिंग।
9. Microsoft Teams
- काम: टीम कम्युनिकेशन और कोलेबोरेशन टूल।
- उपयोग: वीडियो मीटिंग्स, चैटिंग, फाइल्स और डॉक्यूमेंट्स का कोलेबोरेटिव वर्क।
- उदाहरण: रिमोट वर्किंग, टीम कम्युनिकेशन।
10. Skype for Business (अब Teams में मर्ज)
- काम: कम्युनिकेशन टूल (वीडियो और ऑडियो कॉलिंग)।
- उपयोग: वीडियो कॉन्फ्रेंसिंग, चैटिंग और फाइल शेयरिंग।
- उदाहरण: बिजनेस मीटिंग्स, इंटरनेशनल कॉन्फ्रेंस कॉल।
2. MS Word के बारे में लिखिए, तथा MS Word के Features का उपयोग लिखिए
MS Word (Microsoft Word) एक लोकप्रिय वर्ड प्रोसेसिंग सॉफ्टवेयर है, जिसे Microsoft द्वारा विकसित किया गया है। इसका उपयोग टेक्स्ट-आधारित दस्तावेज़ (डॉक्यूमेंट) बनाने, संपादित करने, फॉर्मेट करने और शेयर करने के लिए किया जाता है। यह विभिन्न प्रकार के दस्तावेजों जैसे लेटर, रिपोर्ट, आर्टिकल, प्रस्ताव (Proposals), और बायोडाटा (Resume) आदि बनाने में मदद करता है। इसका इस्तेमाल व्यक्तिगत, शैक्षिक, व्यवसायिक और आधिकारिक स्तर पर किया जाता है।
MS Word के प्रमुख Features और उनका उपयोग:
1. टेक्स्ट फॉर्मेटिंग (Text Formatting)
- उपयोग: टेक्स्ट को फॉन्ट स्टाइल, साइज, कलर, बोल्ड, इटैलिक, अंडरलाइन आदि से फॉर्मेट करना।
- लाभ: डॉक्यूमेंट को प्रोफेशनल और आकर्षक बनाना। महत्वपूर्ण टेक्स्ट को हाइलाइट करना।
2. स्पेलिंग और ग्रामर चेक (Spelling and Grammar Check)
- उपयोग: डॉक्यूमेंट में स्पेलिंग और ग्रामर की गलतियों को स्वतः पहचानना और सुधार के सुझाव देना।
- लाभ: त्रुटियों से मुक्त और सही दस्तावेज़ तैयार करना।
3. थीसारस (Thesaurus)
- उपयोग: शब्दों के पर्यायवाची (Synonyms) और विलोम (Antonyms) शब्दों की जानकारी देना।
- लाभ: शब्दावली को समृद्ध बनाना और बेहतर अभिव्यक्ति का प्रयोग करना।
4. टेबल्स (Tables)
- उपयोग: डेटा को टेबल फॉर्म में व्यवस्थित करना।
- लाभ: टेक्स्ट और नंबरों को संगठित और स्पष्ट रूप में प्रस्तुत करना।
5. इमेज और ग्राफिक्स जोड़ना (Inserting Images and Graphics)
- उपयोग: डॉक्यूमेंट में इमेज, शार्प्स, क्लिप आर्ट्स और ग्राफिक्स जोड़ना।
- लाभ: डॉक्यूमेंट को अधिक दृश्यात्मक (visually appealing) और आकर्षक बनाना।
6. हेडर और फुटर (Header and Footer)
- उपयोग: हर पेज पर हेडर (जैसे शीर्षक, पेज नंबर) और फुटर (जैसे तारीख, लेखक का नाम) जोड़ना।
- लाभ: पेज की जानकारी व्यवस्थित और प्रोफेशनल रूप में दिखाना।
7. पेज लेआउट (Page Layout)
- उपयोग: पेज मार्जिन, ओरिएंटेशन (लैंडस्केप/पोर्ट्रेट), साइज, कॉलम आदि सेट करना।
- लाभ: डॉक्यूमेंट को पेशेवर और पढ़ने में आसान बनाना।
8. मेल मर्ज (Mail Merge)
- उपयोग: कई व्यक्तियों को एक ही डॉक्यूमेंट को व्यक्तिगत जानकारी के साथ भेजना (जैसे नाम, पता, ईमेल)।
- लाभ: मास मेलिंग या व्यक्तिगत जानकारी के साथ पत्र भेजने में समय की बचत होती है।
9. ऑटोमैटिक कंटेंट्स (Automatic Table of Contents)
- उपयोग: डॉक्यूमेंट के मुख्य हेडिंग्स को स्वचालित रूप से सूचीबद्ध करना।
- लाभ: लंबे डॉक्यूमेंट में नेविगेशन को आसान बनाता है और इंडेक्स तैयार करता है।
10. ट्रैक चेंजेज़ (Track Changes)
- उपयोग: डॉक्यूमेंट में किए गए परिवर्तनों को ट्रैक करना और टिप्पणियाँ जोड़ना।
- लाभ: सहयोगी काम (collaborative work) में उपयोगी, जहां कई लोग एक ही डॉक्यूमेंट पर काम कर रहे होते हैं।
11. फाइंड और रिप्लेस (Find and Replace)
- उपयोग: डॉक्यूमेंट में किसी शब्द या वाक्यांश को खोजना और उसे बदलना।
- लाभ: बड़े डॉक्यूमेंट में किसी शब्द या वाक्य को जल्दी से बदलने में मदद मिलती है।
12. फाइल फॉर्मेट्स में सेविंग (Saving in Multiple Formats)
- उपयोग: डॉक्यूमेंट को विभिन्न फाइल फॉर्मेट्स जैसे .docx, .pdf, .txt आदि में सेव करना।
- लाभ: दस्तावेज़ को विभिन्न प्लेटफार्मों पर शेयर करने के लिए सुविधाजनक बनाना।
13. मैक्रोस (Macros)
- उपयोग: रिपीटेड कार्यों को ऑटोमेट करने के लिए।
- लाभ: बार-बार होने वाले कार्यों को जल्दी और कुशलता से पूरा करना।
14. कॉलैबोरेशन फीचर्स (Collaboration Features)
- उपयोग: कई यूज़र्स द्वारा एक ही डॉक्यूमेंट पर साथ में काम करना।
- लाभ: टीमवर्क के लिए प्रभावी है, क्योंकि एक ही समय में कई लोग संपादन कर सकते हैं।
15. शब्द गणना (Word Count)
- उपयोग: पूरे डॉक्यूमेंट या किसी चयनित हिस्से में शब्दों, अक्षरों, पैराग्राफ, और पेजों की संख्या गिनना।
- लाभ: टेक्स्ट की लंबाई को ट्रैक करने में मदद मिलती है, खासकर रिपोर्ट या निबंध लिखते समय।
3. संक्षिप्त टिप्पणी लिखिए – (a) Menu (b) Toolbar (c) Templates
(a) Menu
Menu एक ग्राफिकल यूजर इंटरफेस एलिमेंट है, जो विभिन्न विकल्पों और कमांड्स की सूची के रूप में प्रस्तुत किया जाता है। MS Word में Menu Bar डॉक्यूमेंट के शीर्ष पर होती है, जिसमें कई ड्रॉपडाउन मेन्यूज़ होते हैं, जैसे File, Home, Insert, Layout, Review, आदि। हर मेन्यू में संबंधित कमांड्स होते हैं जिनका उपयोग डॉक्यूमेंट बनाने, संपादन करने, और फॉर्मेटिंग के लिए किया जाता है।
- File Menu: सेव, ओपन, प्रिंट, नए डॉक्यूमेंट बनाने जैसी मूलभूत क्रियाओं को संचालित करने के लिए।
- Insert Menu: डॉक्यूमेंट में चित्र, चार्ट, टेबल, पेज नंबर आदि जोड़ने के लिए।
- Layout Menu: पेज की सेटिंग्स, मार्जिन्स, कॉलम, ओरिएंटेशन सेट करने के लिए।
उदाहरण:
- File → New: नया डॉक्यूमेंट बनाने के लिए।
- Insert → Picture: डॉक्यूमेंट में चित्र जोड़ने के लिए।
(b) Toolbar
Toolbar एक वर्टिकल या होरिज़ोंटल बार होती है, जिसमें छोटे आइकन्स और शॉर्टकट बटन होते हैं जो अक्सर इस्तेमाल किए जाने वाले टूल्स के लिए होते हैं। MS Word में, Toolbar का सबसे प्रमुख उदाहरण Quick Access Toolbar है, जो डॉक्यूमेंट के शीर्ष पर स्थित होती है। इसमें आमतौर पर बटन होते हैं जैसे Save, Undo, Redo, Print, आदि।
यह बार उन टूल्स को जल्दी एक्सेस करने की सुविधा प्रदान करती है, जिन्हें यूजर बार-बार इस्तेमाल करते हैं, जैसे टेक्स्ट फॉर्मेटिंग (बोल्ड, इटैलिक), पैराग्राफ़ एलाइंनमेंट (लेफ्ट, राइट, सेंट्रल), और टेबल्स जोड़ना।
उदाहरण:
- Bold आइकन पर क्लिक करके टेक्स्ट को बोल्ड बनाना।
- Save आइकन पर क्लिक करके फाइल को तुरंत सेव करना।
(c) Templates
Templates पूर्व-निर्मित डॉक्यूमेंट्स होते हैं जिनका लेआउट और फॉर्मेटिंग पहले से तैयार किया गया होता है। MS Word में, टेम्पलेट्स का उपयोग करने से यूजर को हर बार नए सिरे से डॉक्यूमेंट की संरचना करने की जरूरत नहीं होती। टेम्पलेट्स विभिन्न प्रकार के कार्यों के लिए उपलब्ध होते हैं, जैसे:
- बिजनेस लेटर के लिए टेम्पलेट्स।
- रिज्यूमे (Resume) के लिए टेम्पलेट्स।
- रिपोर्ट और प्रोजेक्ट के लिए टेम्पलेट्स।
Templates में टेक्स्ट बॉक्स, इमेज प्लेसहोल्डर, पैराग्राफ़ फॉर्मेटिंग, और विशेष डिज़ाइन पहले से सेट होते हैं। यूज़र सिर्फ अपने डेटा को भरकर इसे इस्तेमाल कर सकता है। यह पेशेवर और आकर्षक डॉक्यूमेंट्स को जल्दी से तैयार करने का एक सरल तरीका है।
उदाहरण:
- Resume Template: एक प्रारूपित फॉर्मेट जिसमें नाम, संपर्क जानकारी, शिक्षा और अनुभव के लिए पहले से फील्ड्स बनाए गए होते हैं।
- Invoice Template: इनवॉइस बनाने के लिए कंपनी और कस्टमर की जानकारी के साथ फॉर्मेटेड टेबल्स और आंकड़े पहले से मौजूद होते हैं।
4. Bullet Numbering तथा Page Border के बारे में लिखिए
1. Bullet Numbering (बुलेट और नंबरिंग)
Bullet Numbering का उपयोग MS Word में टेक्स्ट या सूचियों (Lists) को व्यवस्थित करने और स्पष्ट रूप से प्रस्तुत करने के लिए किया जाता है। Bullets और Numbering दोनों का इस्तेमाल तब किया जाता है, जब हमें एक सूचीबद्ध या क्रमबद्ध जानकारी प्रदर्शित करनी होती है, ताकि इसे आसानी से पढ़ा जा सके।
Bullets (बुलेट्स)
- Bullets का उपयोग अनक्रमित सूची (Unordered List) बनाने के लिए किया जाता है, जहाँ क्रम (sequence) महत्वपूर्ण नहीं होता।
- बुलेट्स में डॉट्स (●), स्क्वेयर (■), या अन्य विशेष चिह्न का उपयोग किया जाता है।
Numbering (नंबरिंग)
- Numbering का उपयोग क्रमबद्ध सूची (Ordered List) के लिए किया जाता है, जहाँ आइटम्स का एक निश्चित क्रम होता है।
- नंबरिंग में सामान्यतः 1, 2, 3 या A, B, C आदि का उपयोग होता है।
MS Word में Bullets और Numbering का उपयोग:
- सूचीबद्ध जानकारी: उदाहरण के तौर पर, अगर आप एक शॉपिंग लिस्ट, टास्क लिस्ट, या किसी प्रक्रिया को चरणों में प्रस्तुत करना चाहते हैं, तो बुलेट्स और नंबरिंग मददगार होते हैं।
- अनुच्छेद को व्यवस्थित करना: बुलेट्स और नंबरिंग का उपयोग अनुच्छेदों में क्रमबद्ध या प्रमुख बिंदुओं को हाइलाइट करने के लिए किया जाता है।
Bullets या Numbering कैसे जोड़ें:
- उस टेक्स्ट को सेलेक्ट करें जिसे आप सूची में बदलना चाहते हैं।
- Home टैब पर जाएं, और Bullets या Numbering आइकन पर क्लिक करें।
- अपनी पसंद के अनुसार बुलेट या नंबरिंग स्टाइल चुनें।
- आप बुलेट और नंबरिंग के फॉर्मेट को कस्टमाइज भी कर सकते हैं, जैसे कि बुलेट के आइकन को बदलना या नंबरिंग की शैली (style) को बदलना।
उपयोग के उदाहरण:
- बुलेट्स:
- ● Milk
- ● Bread
- ● Eggs
- नंबरिंग:
- Step One
- Step Two
- Step Three
2. Page Border (पेज बॉर्डर)
Page Border एक विजुअल एलिमेंट है जो आपके डॉक्यूमेंट के चारों ओर एक सीमा (border) बनाता है। इसका उपयोग आपके डॉक्यूमेंट को प्रोफेशनल और आकर्षक बनाने के लिए किया जाता है। MS Word में, आप बॉर्डर को कस्टमाइज़ कर सकते हैं, जैसे कि उसकी स्टाइल, मोटाई, और कलर बदलना।
Page Border का उपयोग:
- डॉक्यूमेंट को सजाने के लिए: विशेष रूप से जब आप कोई निमंत्रण पत्र, प्रमाण पत्र, या पोस्टर बना रहे हों।
- पेशेवर रूप देना: आधिकारिक रिपोर्ट्स और प्रेजेंटेशन को अधिक प्रोफेशनल दिखाने के लिए।
- ध्यान आकर्षित करना: बॉर्डर आपके डॉक्यूमेंट को आकर्षक बनाता है, जिससे वह ध्यान खींचता है और अधिक प्रभावशाली लगता है।
MS Word में Page Border कैसे जोड़ें:
- Design टैब पर जाएं।
- Page Borders विकल्प पर क्लिक करें (यह Page Background समूह के अंतर्गत होता है)।
- Borders and Shading डायलॉग बॉक्स खुलेगा।
- Page Border टैब में जाकर अपनी पसंद के अनुसार बॉर्डर चुनें:
- Style: बॉर्डर की लकीर की स्टाइल (जैसे डॉटेड, डैश्ड, सॉलिड)।
- Color: बॉर्डर का रंग।
- Width: बॉर्डर की मोटाई।
- Art: अगर आप डिजाइन या पैटर्न वाली बॉर्डर चाहते हैं, तो चुन सकते हैं।
- Apply to विकल्प से चुनें कि बॉर्डर पूरे डॉक्यूमेंट, पहले पेज, या किसी खास सेक्शन पर लगानी है।
- अंत में OK पर क्लिक करें।
Page Border के प्रकार:
- सिंगल लाइन बॉर्डर: एक साधारण बॉर्डर जो पेज के चारों ओर होता है।
- डबल लाइन बॉर्डर: पेज के चारों ओर दोहरी रेखा होती है।
- आर्ट बॉर्डर: सजावटी बॉर्डर जैसे तितलियों, फूलों, या अन्य ग्राफिक्स से बनी बॉर्डर।
उपयोग के उदाहरण:
- सरकारी प्रमाणपत्रों में पेज बॉर्डर का उपयोग होता है, जिससे प्रमाणपत्र अधिक आधिकारिक लगता है।
- निमंत्रण पत्र और पोस्टर में आर्ट बॉर्डर जोड़कर उन्हें सुंदर और आकर्षक बनाया जाता है।
5. Header, footer तथा Sell Check क्या है?
1. Header (हेडर)
Header MS Word में पेज के शीर्ष (टॉप) पर दिखाई देने वाला एक सेक्शन होता है, जिसका उपयोग स्थायी जानकारी दिखाने के लिए किया जाता है, जो हर पेज पर एक जैसी होती है। इसका इस्तेमाल अक्सर दस्तावेज़ में महत्वपूर्ण जानकारी जैसे शीर्षक, पेज नंबर, लेखक का नाम, और तारीख दिखाने के लिए किया जाता है।
Header के प्रमुख उपयोग:
- पेज नंबर जोड़ना।
- डॉक्यूमेंट का शीर्षक या अध्याय का नाम दिखाना।
- तारीख और समय का संकेत देना।
- कंपनी या संस्थान का नाम जोड़ना।
Header कैसे जोड़ें:
- Insert टैब पर जाएं।
- Header विकल्प चुनें।
- पहले से उपलब्ध हेडर स्टाइल में से कोई भी चुनें या कस्टम हेडर बना सकते हैं।
- हेडर में जानकारी भरें।
उदाहरण:
- एक रिपोर्ट के प्रत्येक पेज पर रिपोर्ट का शीर्षक हेडर में हो सकता है।
- किसी पुस्तक या प्रोजेक्ट में अध्याय का नाम हेडर में जोड़ा जा सकता है।
2. Footer (फुटर)
Footer MS Word में पेज के नीचे (बॉटम) पर दिखाई देने वाला एक सेक्शन होता है। यह हेडर की तरह ही होता है लेकिन पेज के निचले हिस्से में रहता है और पेज नंबर, लेखक का नाम, या अन्य स्थायी जानकारी प्रदर्शित करता है।
Footer के प्रमुख उपयोग:
- पेज नंबर दिखाना।
- कॉपीराइट जानकारी जोड़ना।
- लेखक का नाम या कॉन्टैक्ट डिटेल्स जोड़ना।
- तारीख या वर्जन नंबर दिखाना।
Footer कैसे जोड़ें:
- Insert टैब पर जाएं।
- Footer विकल्प चुनें।
- पहले से उपलब्ध फुटर डिज़ाइन में से कोई चुनें या कस्टम फुटर बनाएं।
- फुटर में जानकारी जोड़ें।
उदाहरण:
- किसी डॉक्यूमेंट के प्रत्येक पेज के नीचे पेज नंबर दिखाने के लिए फुटर का उपयोग किया जा सकता है।
- आधिकारिक दस्तावेज़ों में कॉपीराइट या अन्य कानूनी जानकारी फुटर में जोड़ सकते हैं।
3. Spell Check (स्पेल चेक)
Spell Check एक ऐसा टूल है, जो MS Word में टाइप किए गए शब्दों की वर्तनी (spelling) और व्याकरण (grammar) की जांच करता है और किसी भी त्रुटि को पहचानकर सुधार का सुझाव देता है। यह टूल विशेष रूप से तब मददगार होता है, जब आप बड़े डॉक्यूमेंट्स लिख रहे होते हैं और टाइपो या स्पेलिंग मिस्टेक्स से बचना चाहते हैं।
Spell Check के प्रमुख उपयोग:
- स्पेलिंग की गलतियों को ढूंढना और ठीक करना।
- व्याकरण की त्रुटियों की पहचान करना।
- सुझाव देना कि कोई शब्द सही या बेहतर है या नहीं।
Spell Check कैसे उपयोग करें:
- Review टैब पर जाएं।
- Spelling & Grammar विकल्प पर क्लिक करें।
- MS Word स्वचालित रूप से डॉक्यूमेंट में मौजूद स्पेलिंग और व्याकरण की गलतियों को दिखाएगा और सुधार के लिए सुझाव देगा।
- सुझाव को स्वीकार करें या उसे अनदेखा करें।
ऑटोमेटिक Spell Check:
MS Word में एक विशेषता होती है कि यह टाइप करते समय स्वतः ही गलत शब्दों को रेखांकित (underline) करता है।
- लाल रेखा: स्पेलिंग की गलती को इंगित करता है।
- नीली रेखा: व्याकरण की गलती को दर्शाता है।
उपयोग के उदाहरण:
- जब आप किसी रिपोर्ट, लेख, या प्रेज़ेंटेशन पर काम कर रहे होते हैं, तो स्पेल चेक का उपयोग करके आप सुनिश्चित कर सकते हैं कि आपका डॉक्यूमेंट स्पेलिंग और व्याकरण की दृष्टि से सही है।
- बड़े और महत्वपूर्ण डॉक्यूमेंट्स जैसे शोधपत्र (Research Paper) या बायोडाटा (Resume) लिखते समय स्पेल चेक करना ज़रूरी होता है, ताकि कोई गलती न रह जाए।